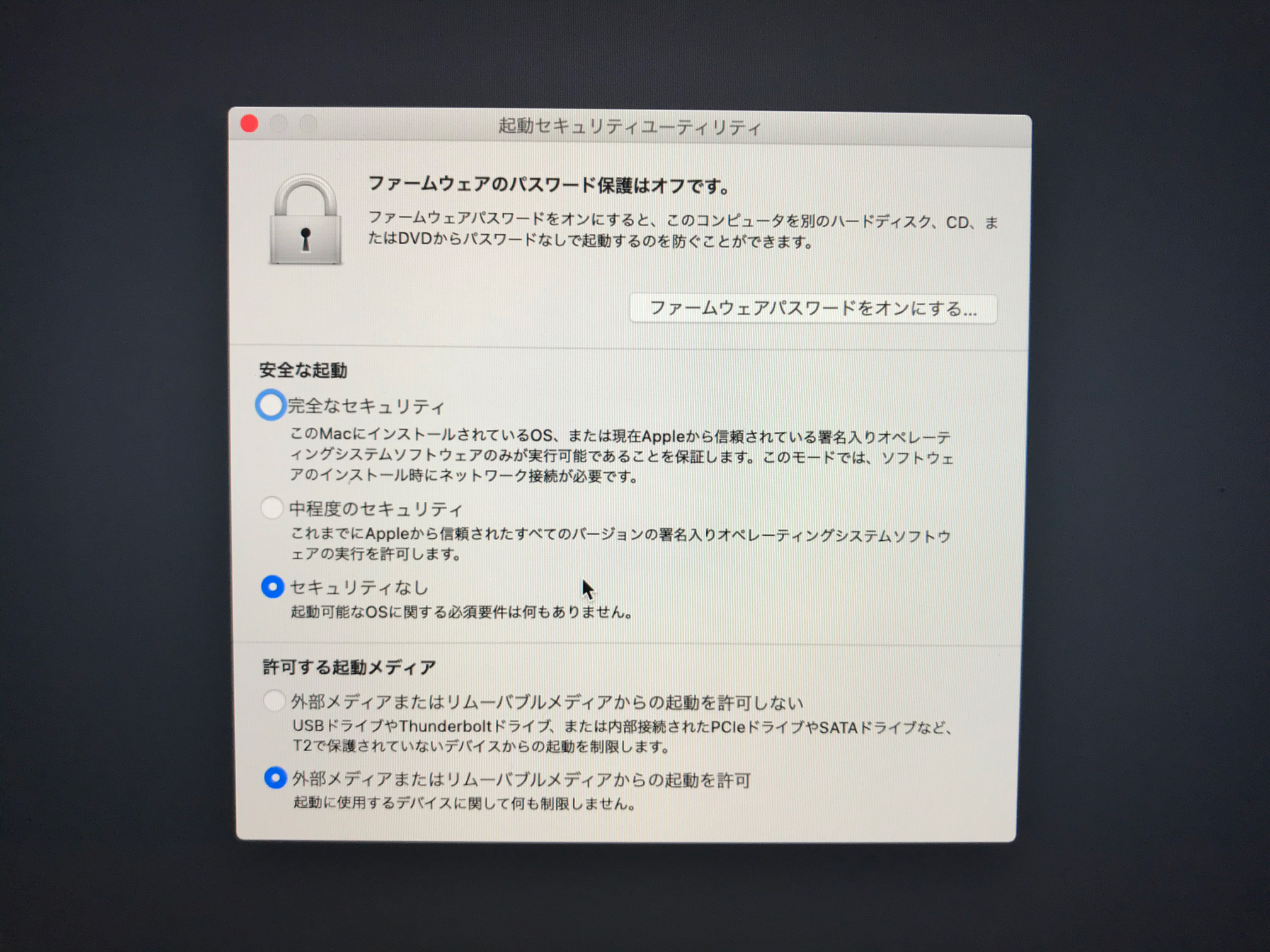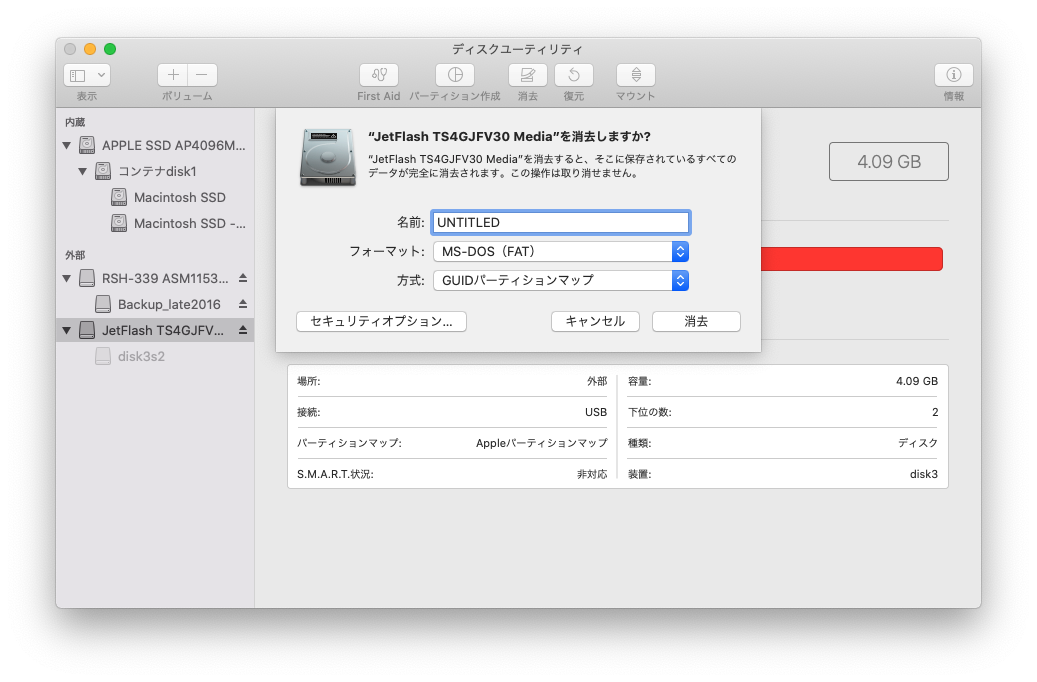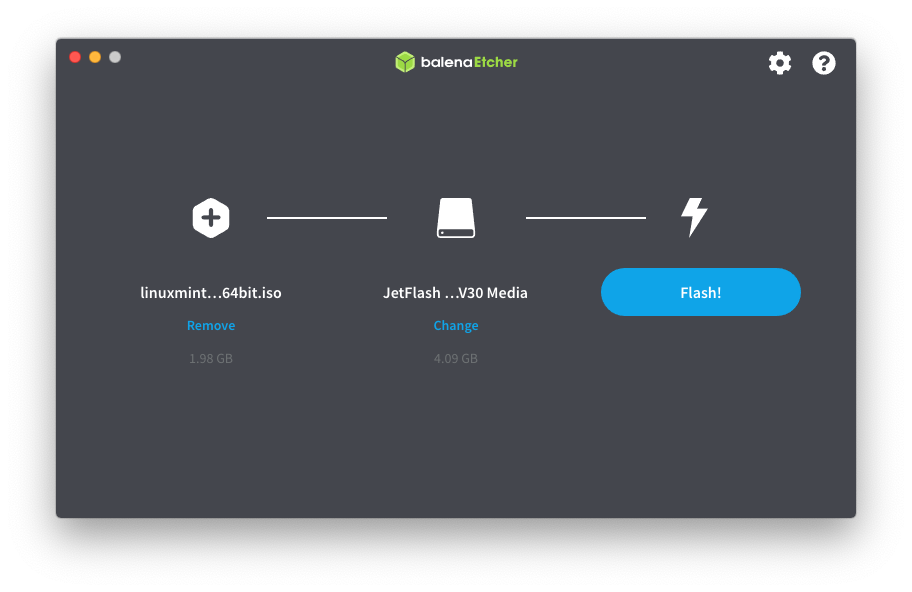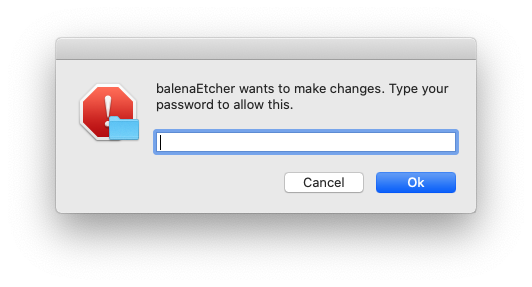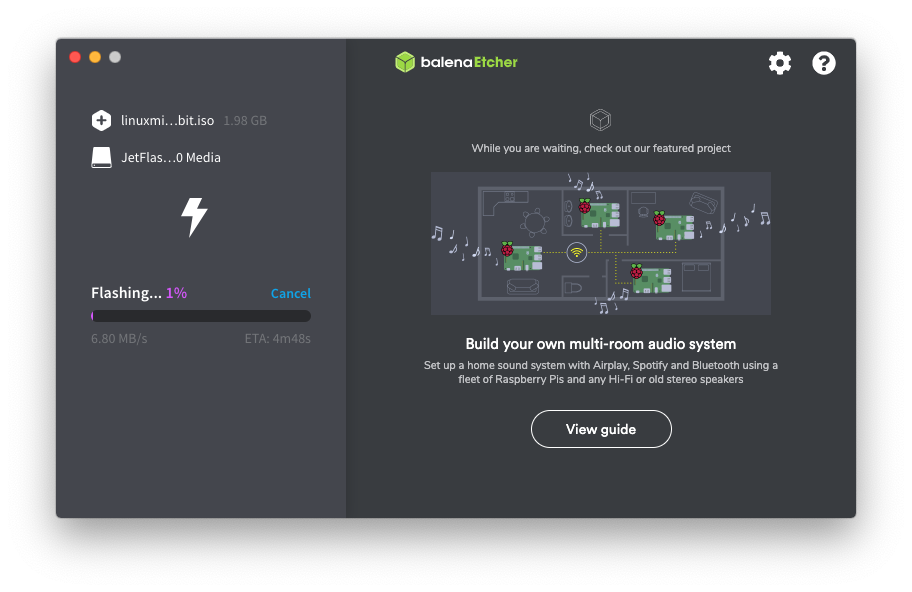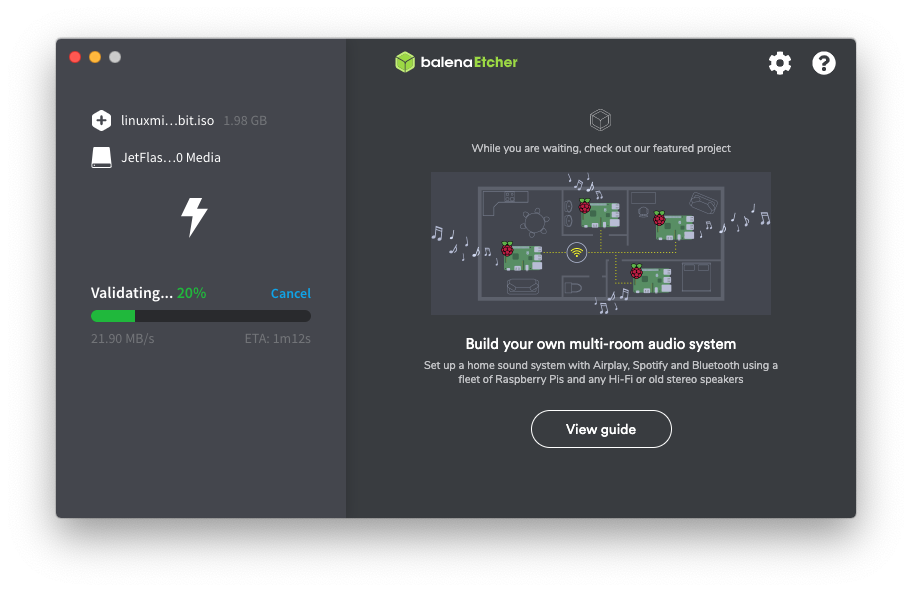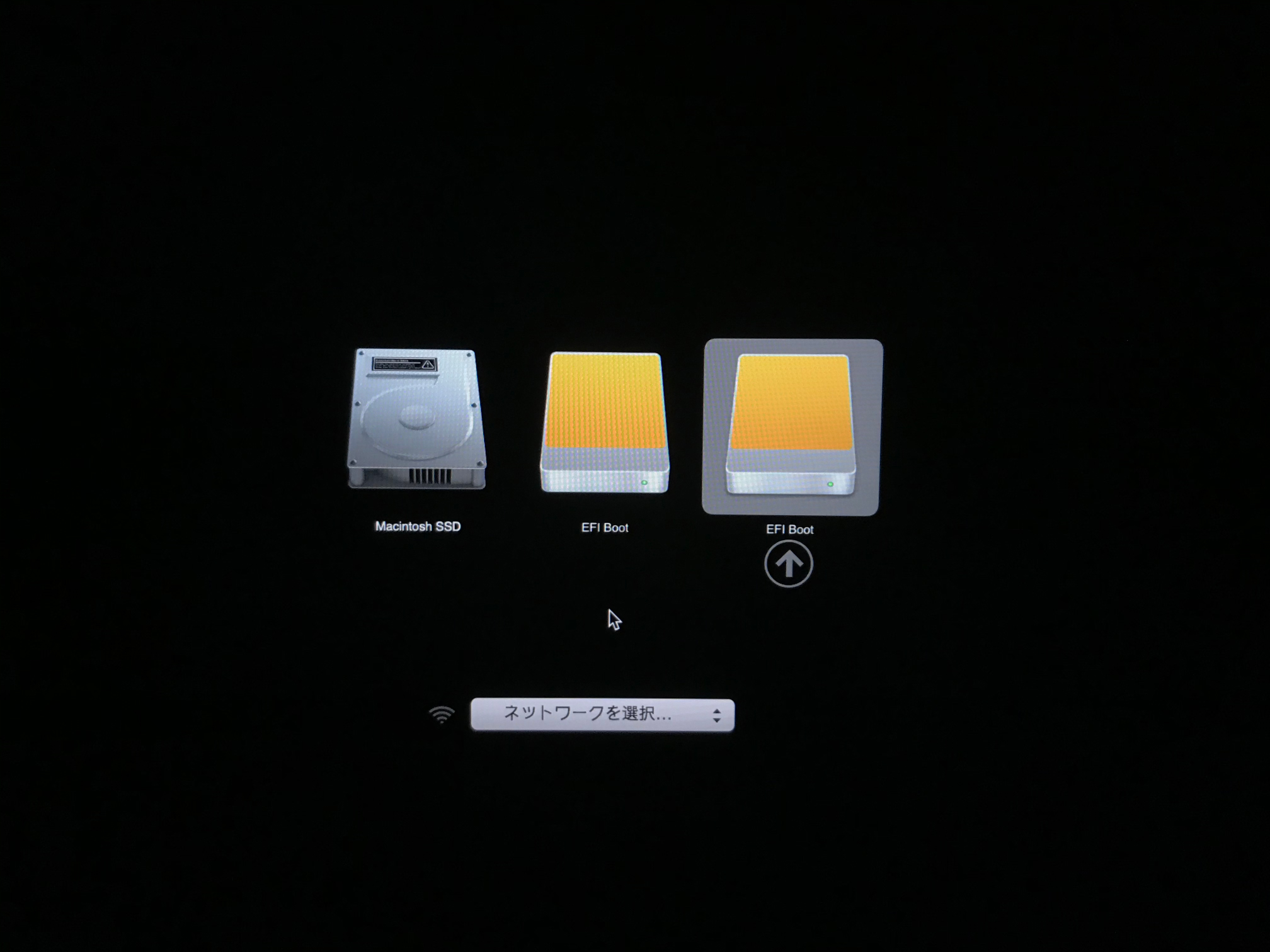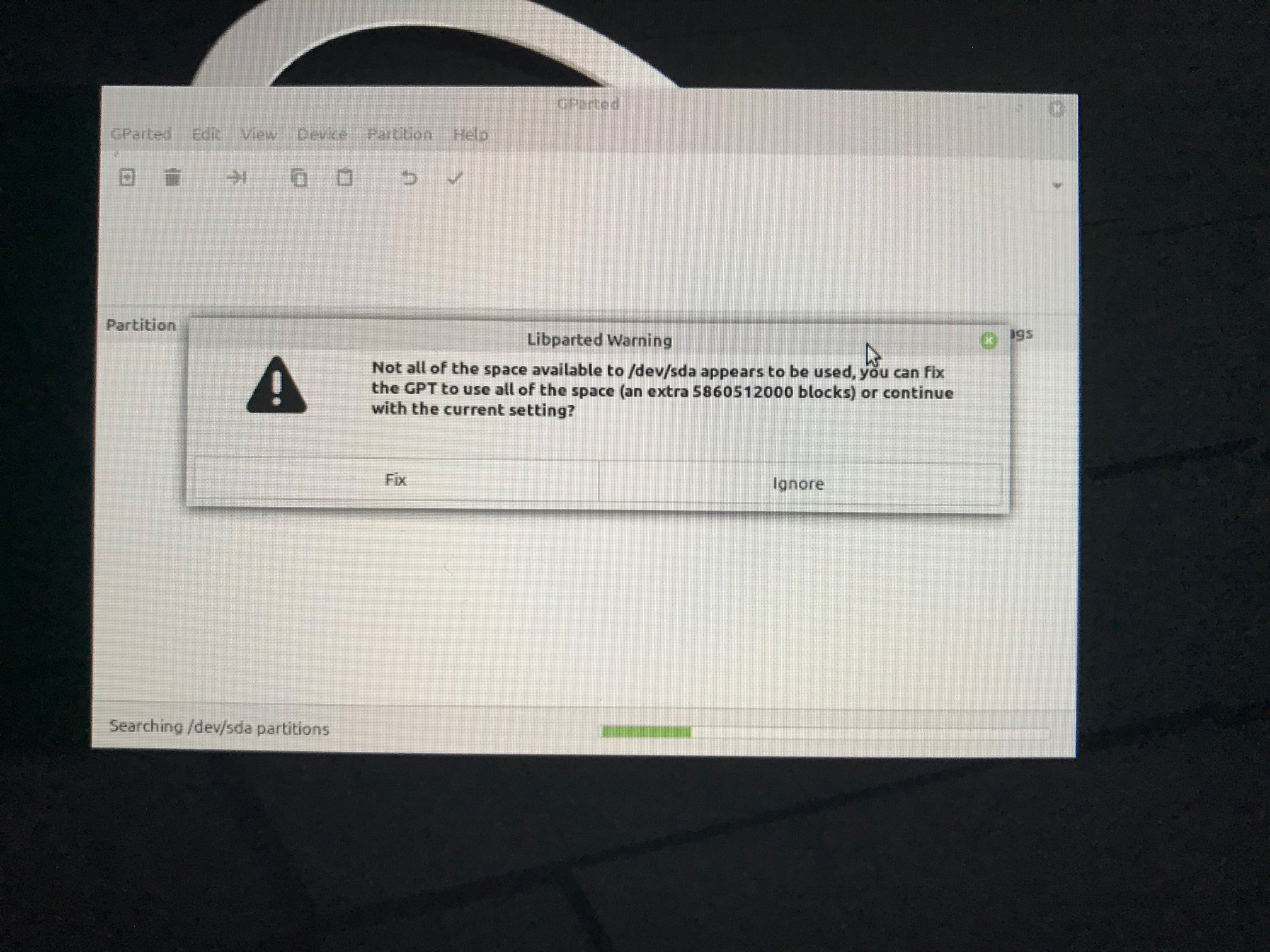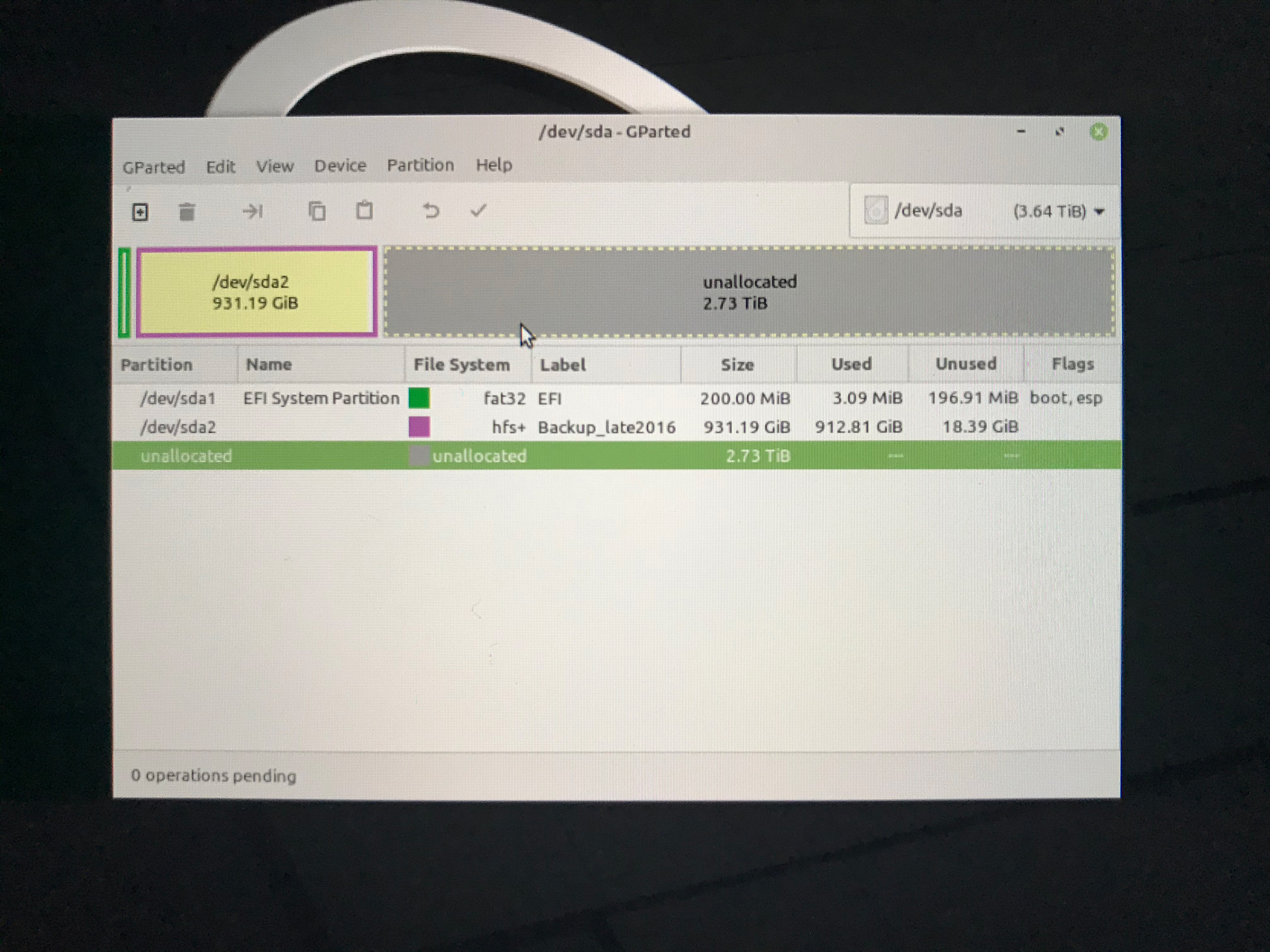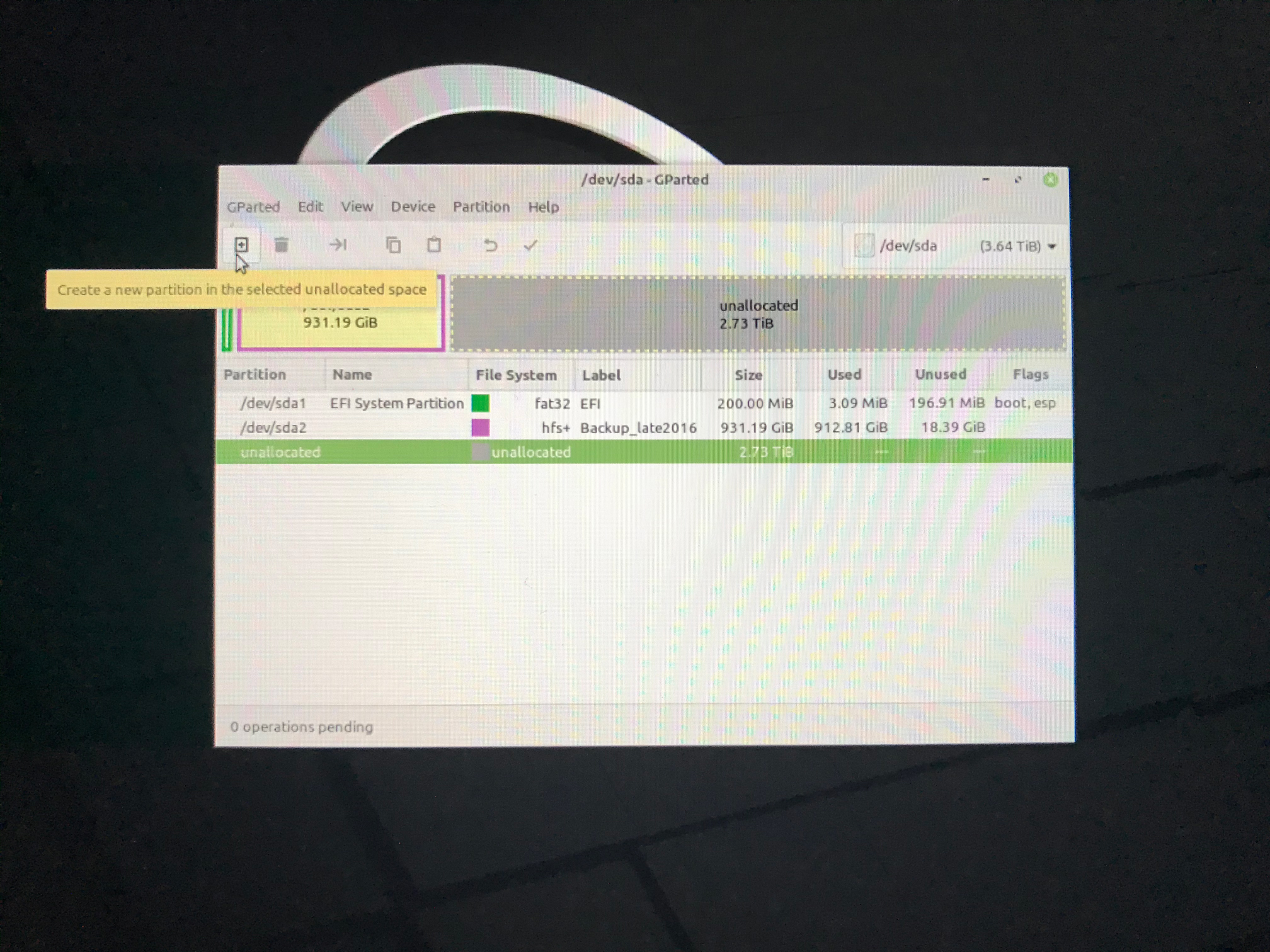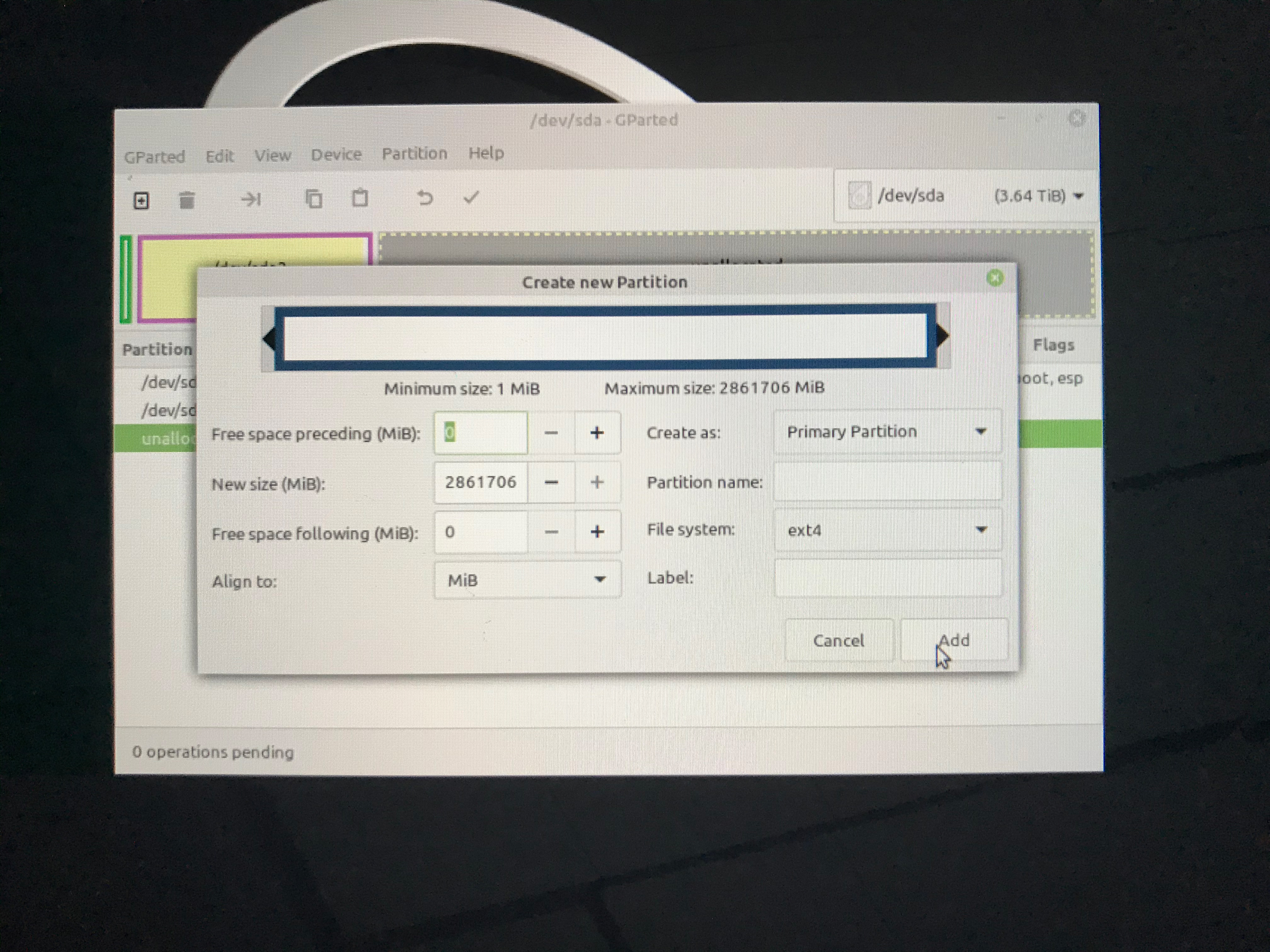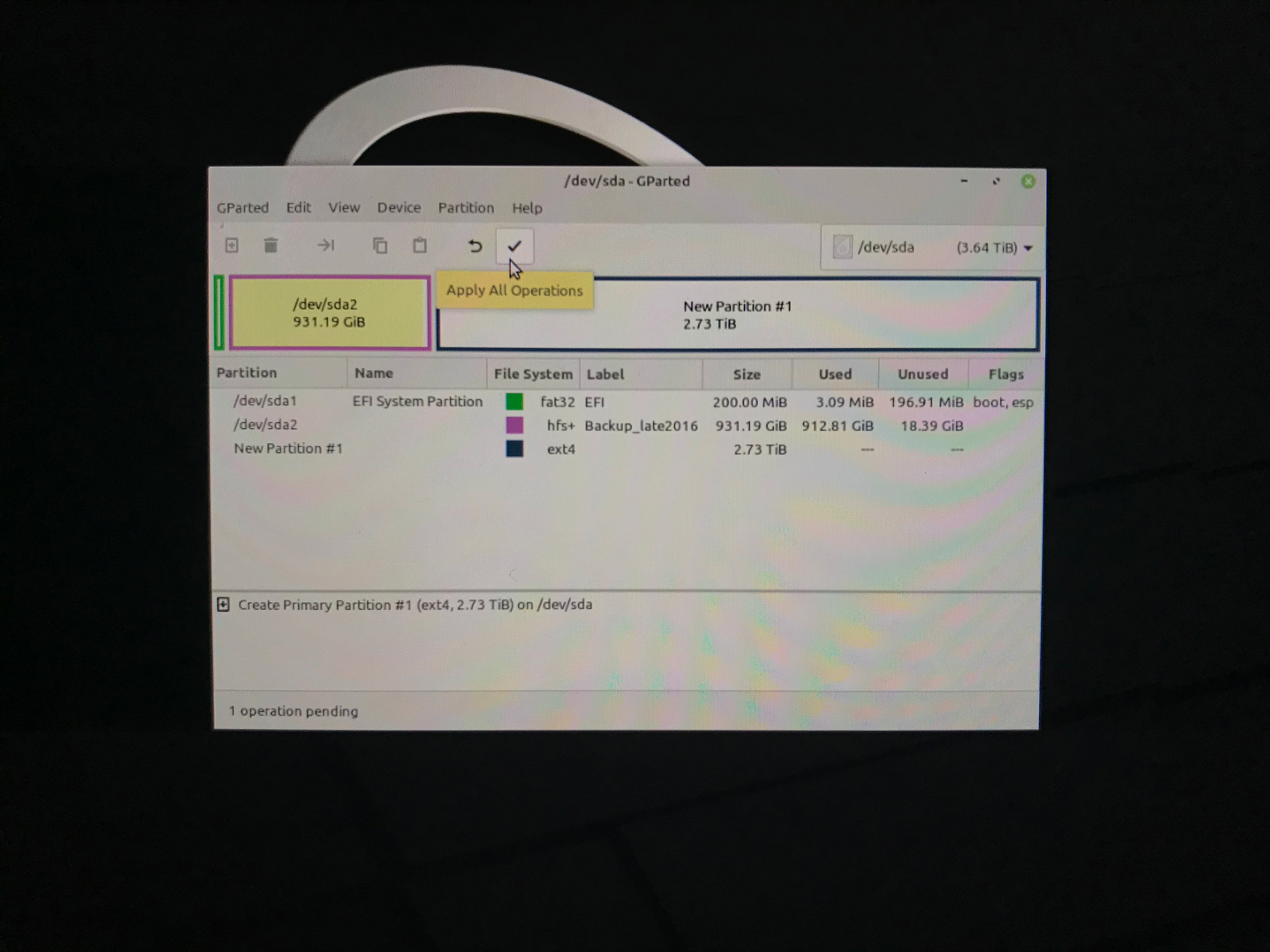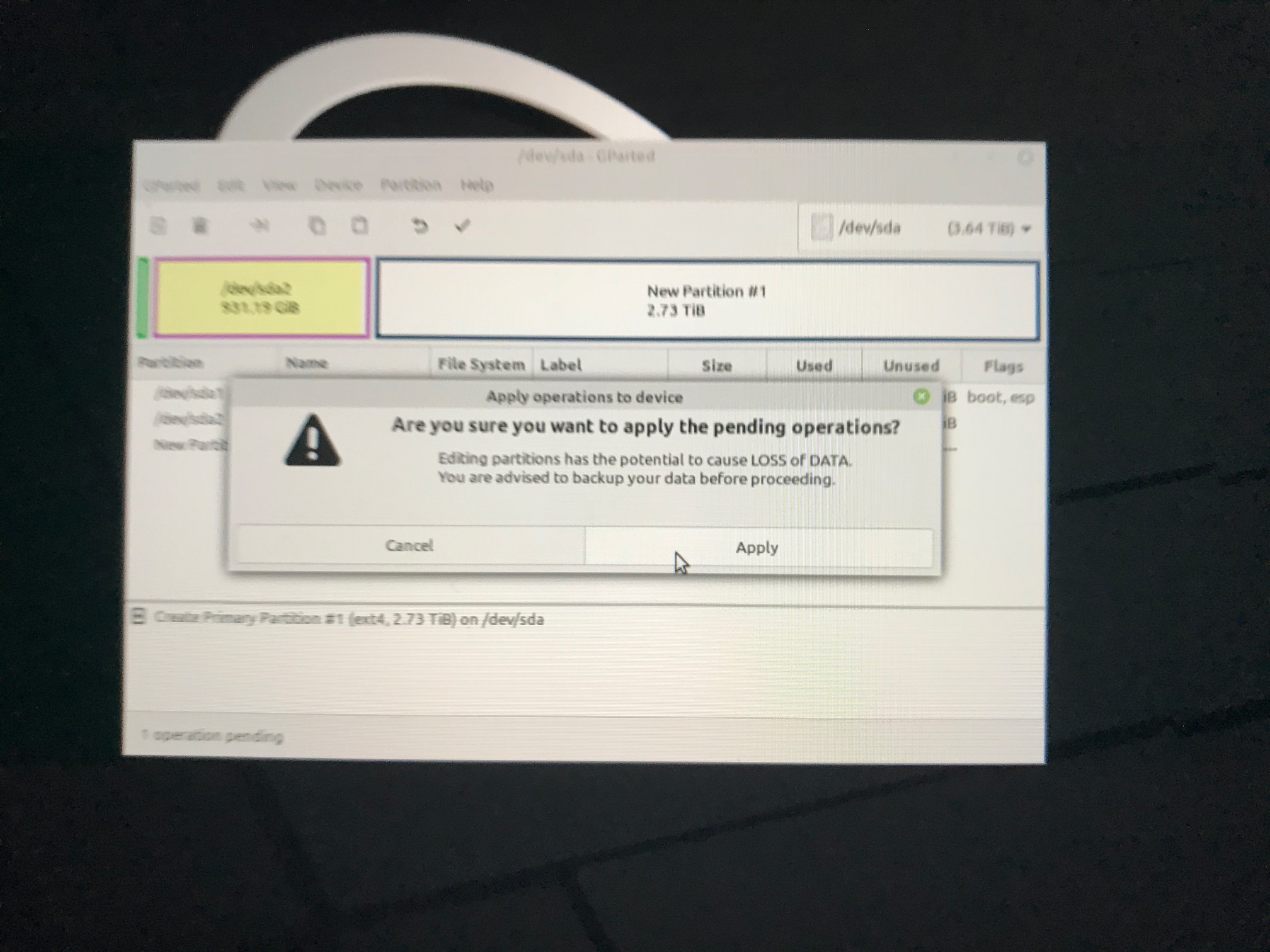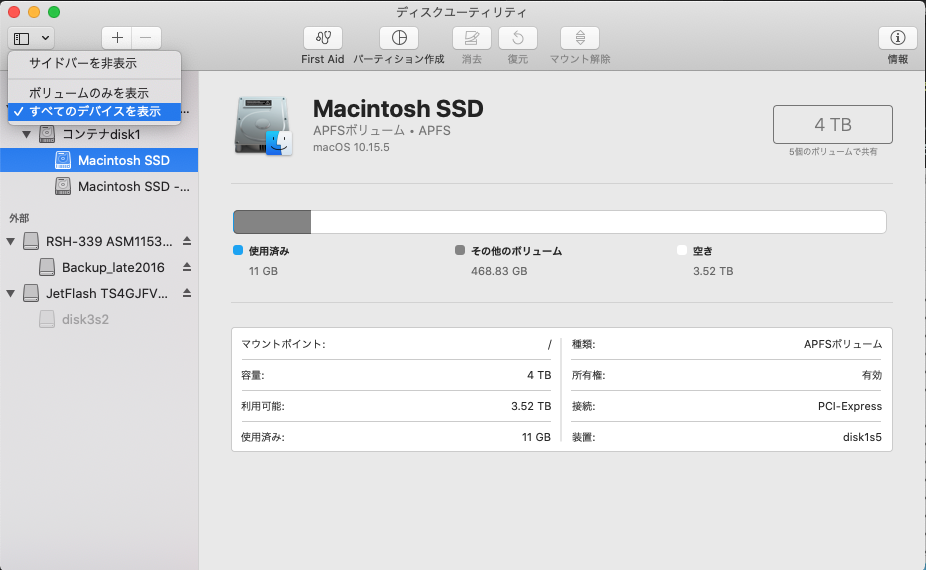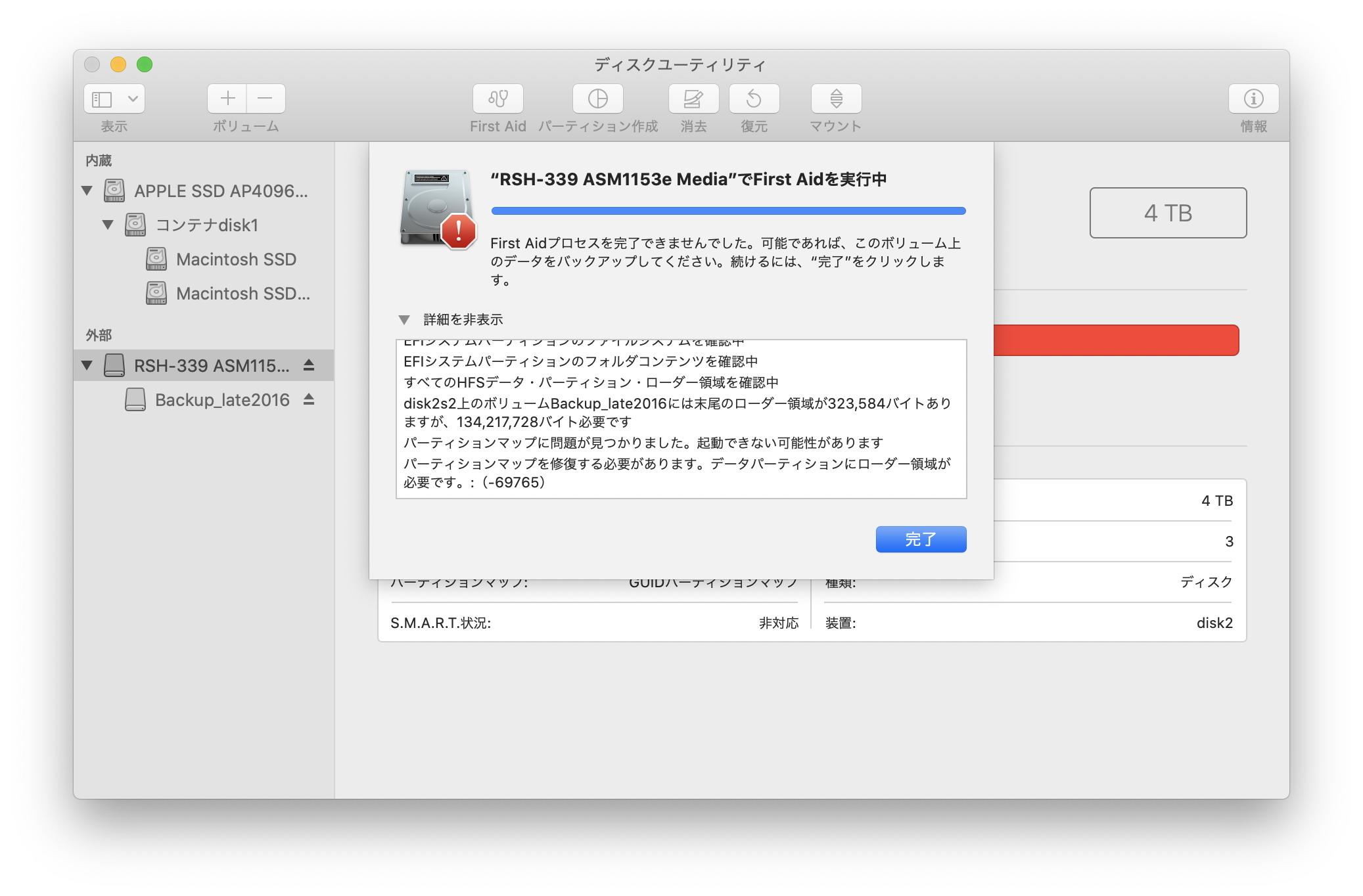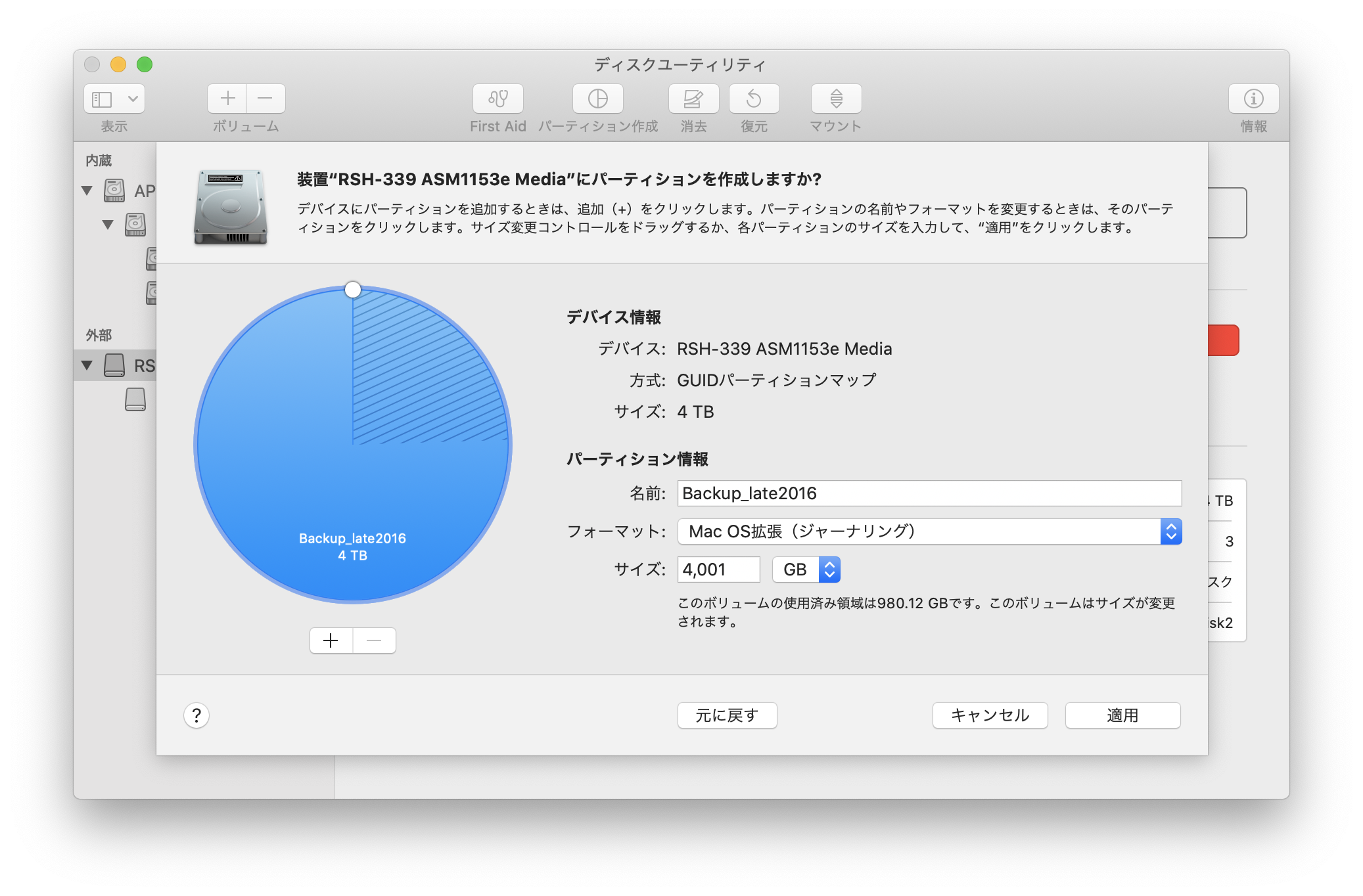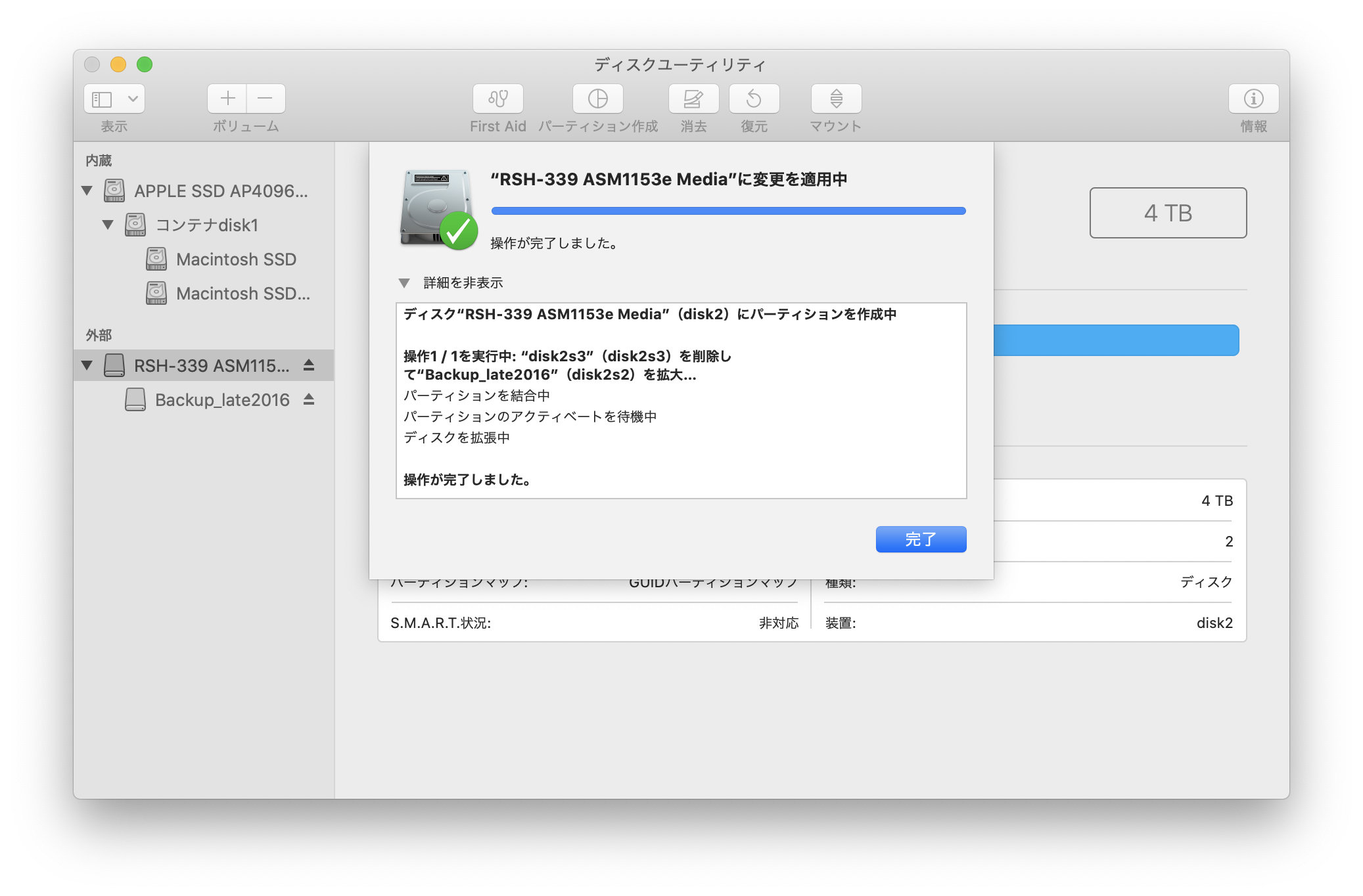Catalina で 1TB → 4TB の TimeMachine へHDDを移行する
- created
- 2020-07-17
- last change
- 2020-07-17 17:10:13 +0000
Disk Utility を使っても 1TB までしか拡張されない
Catalina にアップグレードしたのを期に、TimeMachine のディスクを 4TB のものに換装しました。 換装の際、前回の
Time Machine 用 HDD を移行しようとして時間を無駄にしつつ解決するまで
この方法でバックアップを引き継ごうとしたのですが、どういうわけか 1TB までしかパーティションサイズが大きくなりません。 今回はこれを解決します。
参考:
- 異なるサイズのディスクイメージを dd で書き出した場合のリカバリー方法(GPT篇) - Qiita
- 【Mac】見えなくなった107GBパーティションを復活させる方法 (その2) UbuntuのGPartedを使う | Storage-X
- 起動セキュリティユーティリティについて - Apple サポート
- Create a bootable USB stick on macOS | Ubuntu
必要なもの:
- 有線キーボード
- 有線マウス
First Aid も正常終了するが大きくならない
本当に何度再起動をかけても、 First Aid をやっても、リカバリーモードで実行しても大きくなりません。 Disk Utility ではお手上げのようです。何か別の方法を探します。
実は、簡単に修復できるツールがあります。 gpartedです。 起動すると、「このディスクは、容量を目一杯使えない設定になっているが、使えるようにするか?」と、聞いてきます。
見えなくなった107GBパーティションが復活
ディスクユーティリティでパーティションを確認する。「DATA2(107.24GB)」が今回復活したパーティションだ。 なぜかRecoverry HDも作成されていた。
Linux の gparted を利用するとパーティションサイズの変更ができそうです。その準備をしていきます。
起動セキュリティユーティリティで Linux を起動できるようにする
Catalina からセキュリティが強化され、通常の状態では Linux などを外部ディスクから起動することができなくなっています。
起動セキュリティユーティリティについて
起動セキュリティユーティリティを使えば、いつでも指定した起動ディスクから、正規の信頼されたオペレーティングシステムを使って Mac が起動するように徹底できます。
Apple T2 セキュリティチップを搭載した Mac コンピュータ にだけ付属している起動セキュリティユーティリティは、 3 つの機能 ( ファームウェアパスワードによる保護 、 安全な起動 、 外部起動 ) を使って、Mac を不正アクセスから守ってくれます。
これを解除するには起動ディスクユーティリティを利用します。
起動セキュリティユーティリティを開くには、以下の手順を実行してください。
- Mac の電源を入れ、Apple ロゴが表示されたらすぐに「command (⌘) + R」キーを押し続けます。Mac が macOS 復元から起動します。
- 「macOS ユーティリティ」ウインドウが表示されたら、メニューバーから「ユーティリティ」>「起動セキュリティユーティリティ」を選択します。
- 認証を求められたら、「macOS のパスワードを入力」をクリックし、管理者アカウントを選択して、そのパスワードを入力します。
起動ディスクユーティリティでは以下のように設定します。そうしなければ外部ディスクから Linux を立ち上げられませんでした。
Live USB を作成する
Linux のインストール用 USB を作成します。インストール用イメージの中の gparted を利用します。
gparted の Live USB も存在します
が、こちらは起動ディスクとして表示されず macOS から起動することができませんでした。
利用する Linux は Linux Mint Cinnamon にしました。
USBドライブへの書き込みは Create a bootable USB stick on macOS | Ubuntu の方法を使いました。
まずいらない USB を FAT にフォーマットします。
- Launch Disk Utility from Applications>Utilities or Spotlight search
- Insert your USB stick and observe the new device added to Disk Utility
- Select the USB stick device (you may need to enable the option View>Show All Devices) and select
Erasefrom the tool bar (or right-click menu)- Set the format to
MS-DOS (FAT)and the scheme toGUID Partition Map- Check you’ve chosen the correct device and click
Erase
Linux Mint の iso を転送します。転送には Etcher というソフトウェアが利用できるそうです。
- Select image
- will open a file requester from which should navigate to and select the ISO file downloaded previously. By default, the ISO file will be in your Downloads folder.
- Select drive
- replaced by the name of your USB device if one is already attached, lets you select your target device. You will be warned if the storage space is too small for your selected ISO.
- Flash!
- will activate when both the image and the drive have been selected. As with Disk Utility, Etcher needs low-level access to your storage hardware and will ask for your password after selection.
起動できる状態になったのでコンピュータを再起動し、 Linux Mint を立ち上げます。
Linux Mint では macbook のキーボードやトラックパッド、純正マウスを利用できません。 何かしらの有線マウスと有線キーボードが必要です。
gparted を立ち上げる
先程の USB とTimeMachine ドライブをコンピュータと接続した状態で、起動時に option キーを押し、
起動ディスクを選択します。選択する起動ディスクは一番右の EFI Boot です。
中央の EFI Boot では起動に失敗しました。
Live USB は互換モードで立ち上げます。2番目の項目を選択します。こちらも通常起動はできませんでした。
起動すると大きな解像度で起動します。解像度の変更は現時点ではできませんでした。
ターミナルから gparted と入力し、 gparted を起動します。
gparted が起動した瞬間から、最初の方で言及されていたパーティションサイズの修正を勧められます。
fix を押してサイズを修正の後、空き領域に新たなパーティションを作ります。
右上から TimeMachine のドライブを選択します。
間違いがなさそうであれば空き領域を選択後、左上の create new partition ボタンを押します。
ダイアログが表示されます。空き領域が全て選択されていれば大丈夫です。 フォーマットタイプは Linux 用パーティションがよさそうです。 macOS 用パーティションを作成したら後でうまくいきませんでした。
ここで作成した領域は macOS 側の Disk Utility で削除します。 削除することで TimeMachine のパーティションサイズをディスク全体に拡げます
パーティションを作成したら、中央の apply ボタンを押します。
Apply すると元に戻せないため、もう一度ドライブとパーティション構成を確認します。
専用のダイアログが顕れ、問題が起きなければ少し待った後にパーティションが作られた状態になります。
Linux での作業はここまでなので、 gparted を終了しメニューから再起動を行います。
次は macOS での作業です。
Disk Utility でパーティションを拡大する
macOS に戻ったら、 TimeMachine ドライブのパーティションを変更します。 ドライブが表示されておらず、パーティションだけ表示されている場合は、 表示メニューから 全てのデバイスを表示 します。
ここで TimeMachine デバイスを選択し、 First Aid を行ってみました。 現状ではエラーが表示されます。
TimeMachine デバイスを選択したまま、パーティションボタンを押します。 パーティションの設定画面になります。
ここで先程作ったパーティションを選択し、下の - ボタンを押すことでパーティションを削除します。
削除すると自動的に TimeMachine 領域がドライブ全体へと拡張されます。
拡張されたのを確認し、適用ボタンを押します。
問題なく終わるとこのような表示になります。
この状態で First Aid を行ってみます。 問題なさそうです。
無事拡張完了しました。
Technical Note
Mac Tips Top
Homebrew
- Homebrew : nodenv を用いて Node.js の環境構築を行う
- homebrew : Python3 をアンインストールして pyenv からインストールし直す
- Homebrewを /Applications ディレクトリにインストールする
Homebrew 関連記事
Tips
- Catalina で 1TB → 4TB の TimeMachine へHDDを移行する
- Catalina から zsh になって bash_profile が利用できなくなった
- Time Machine 用 HDD を移行しようとして時間を無駄にしつつ解決するまで
- MOTU AVB シリーズのディジタルミキサーを使用する
- Macでキーボード入力を表示させながらスクリーンキャプチャを行う
- サポートされていないPCIカードをThunderbolt3 PCI ボックスで動かす
- Macに怪しげなデバイスドライバを入れたり、ドライバを改造したりする準備方法
- 作品展示の際の設定チェックシート
- Mac で USBが認識されない問題の原因、対処法