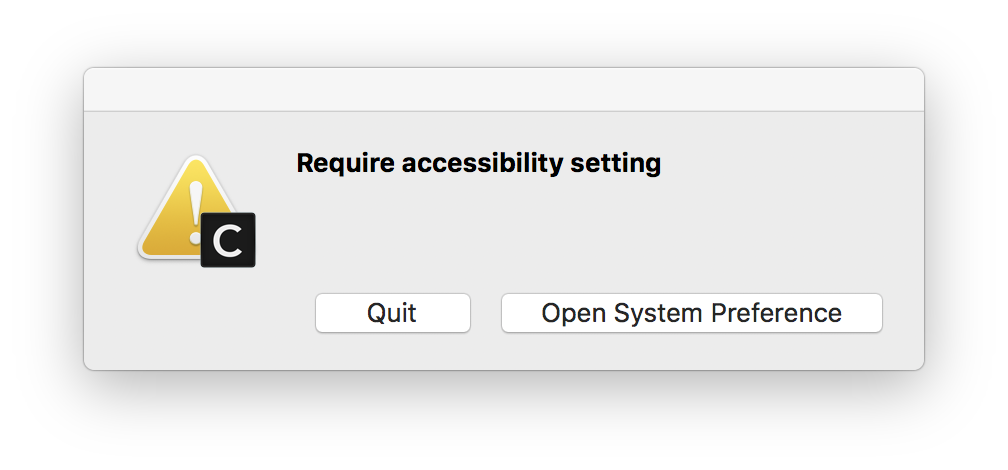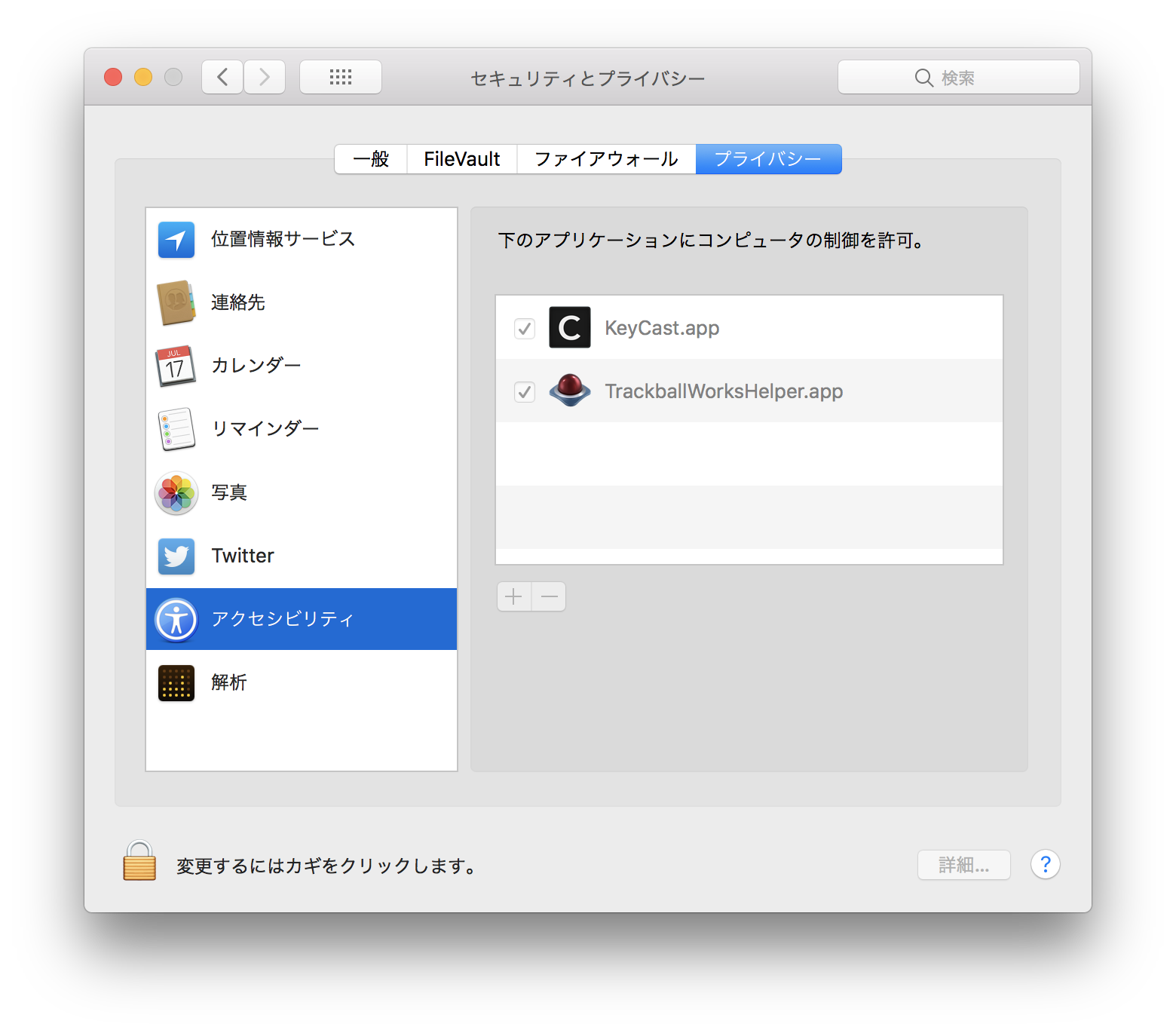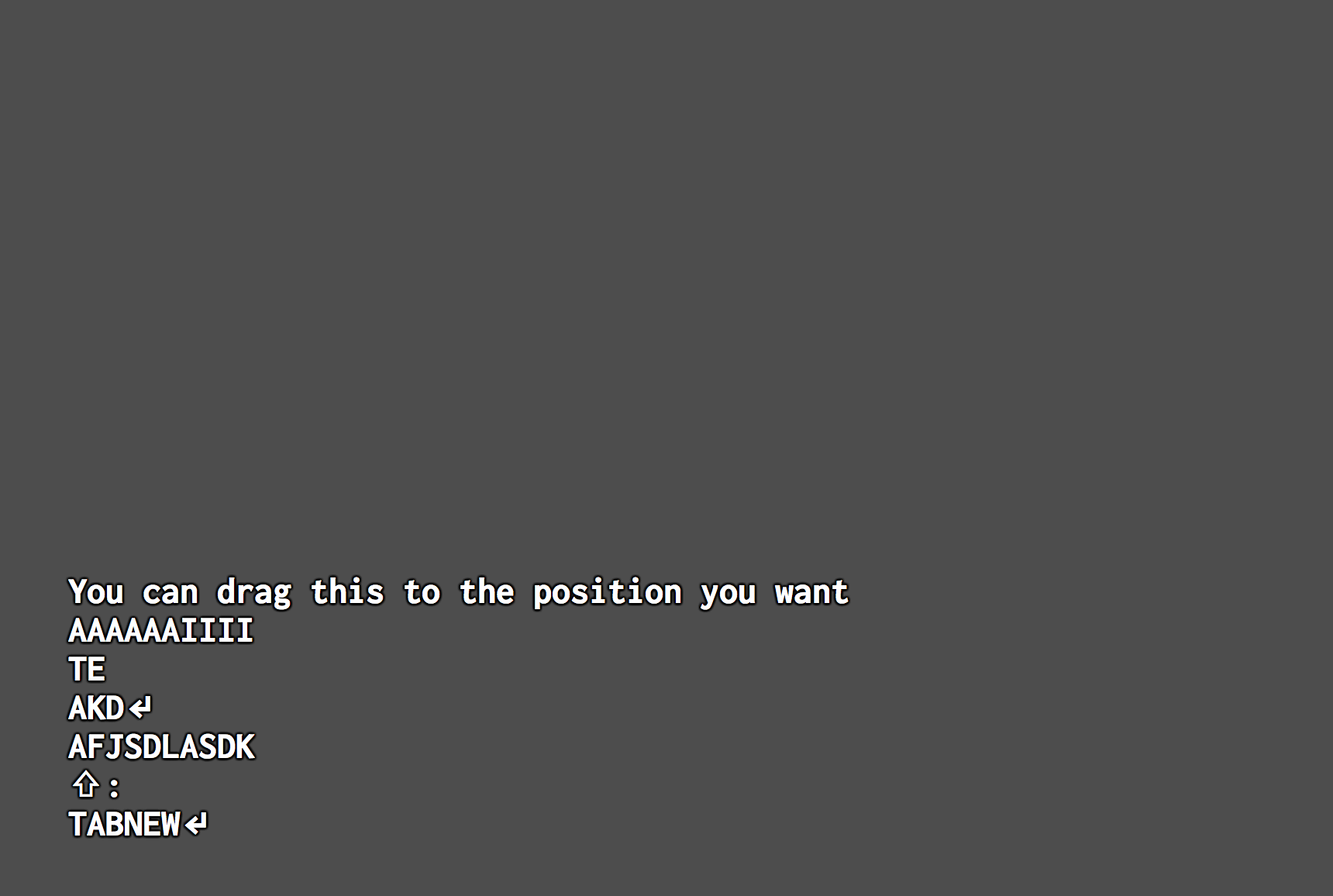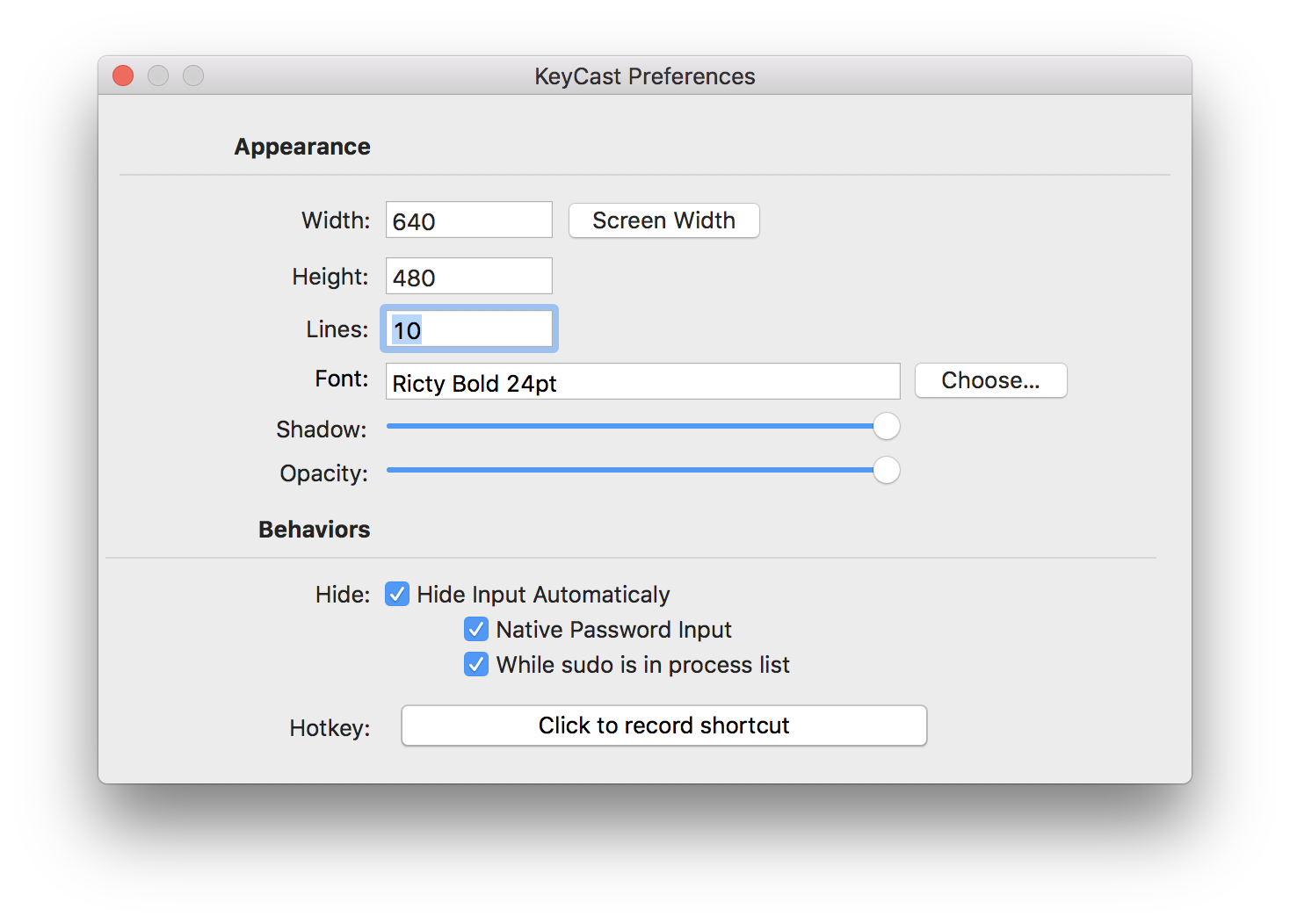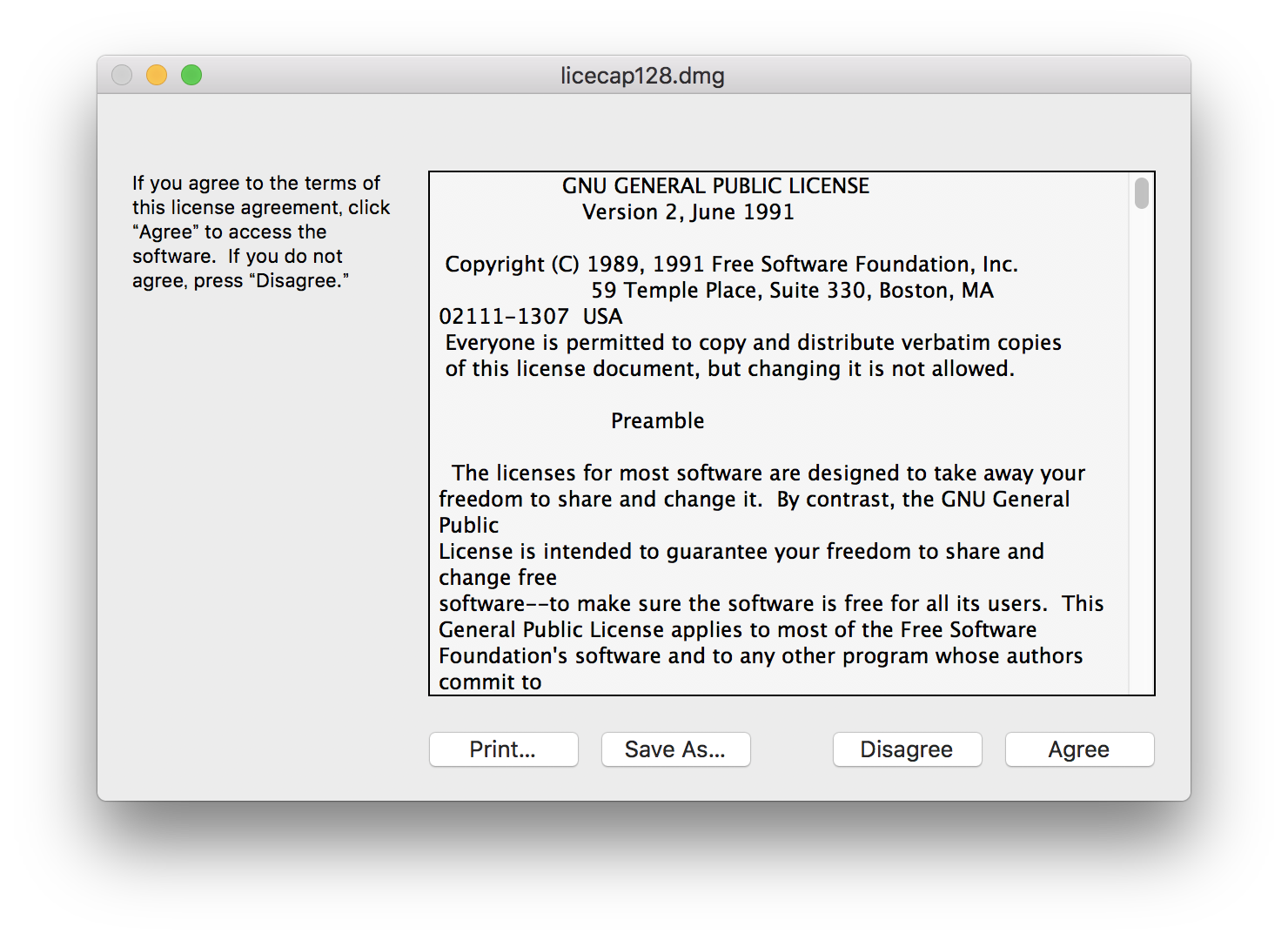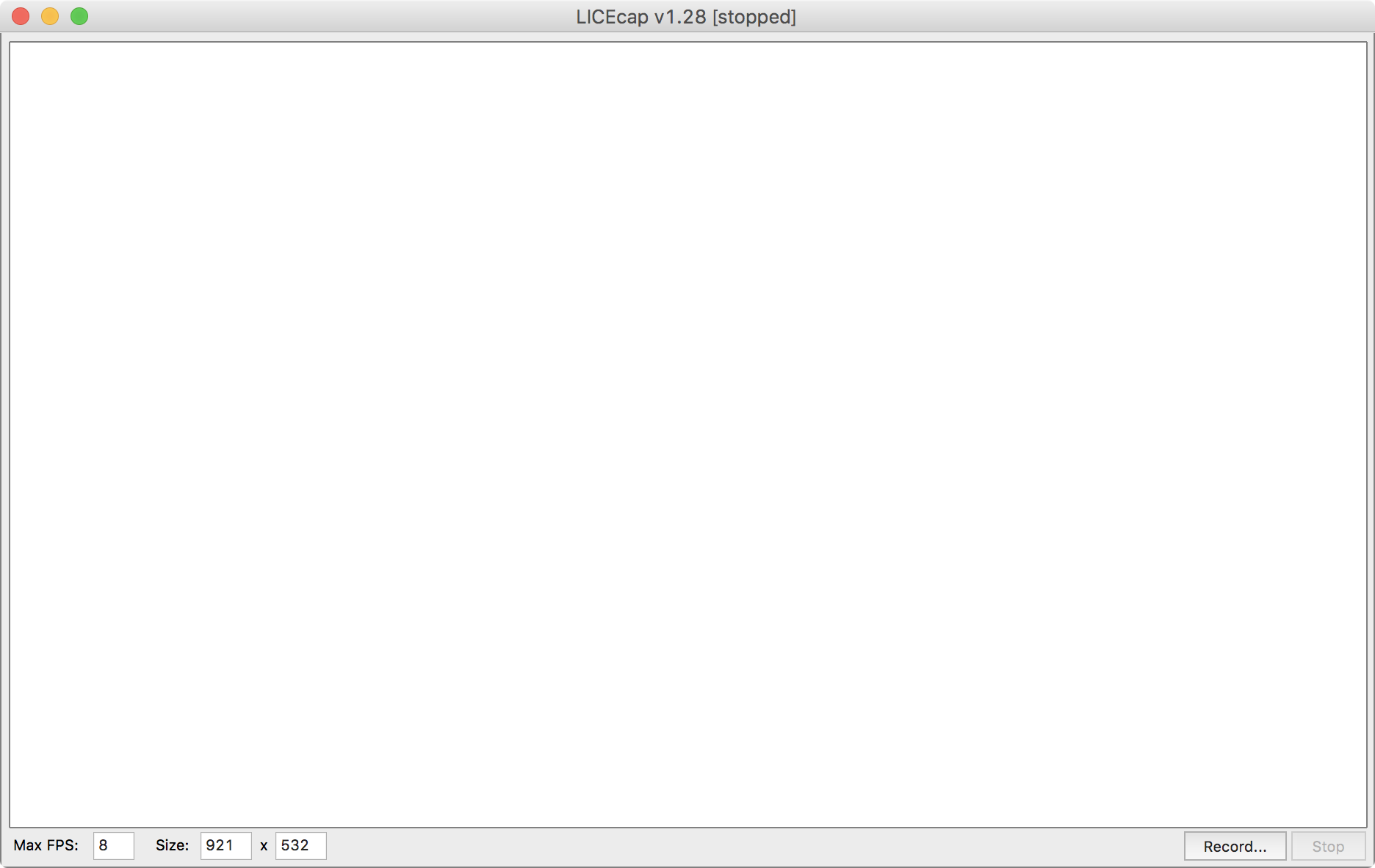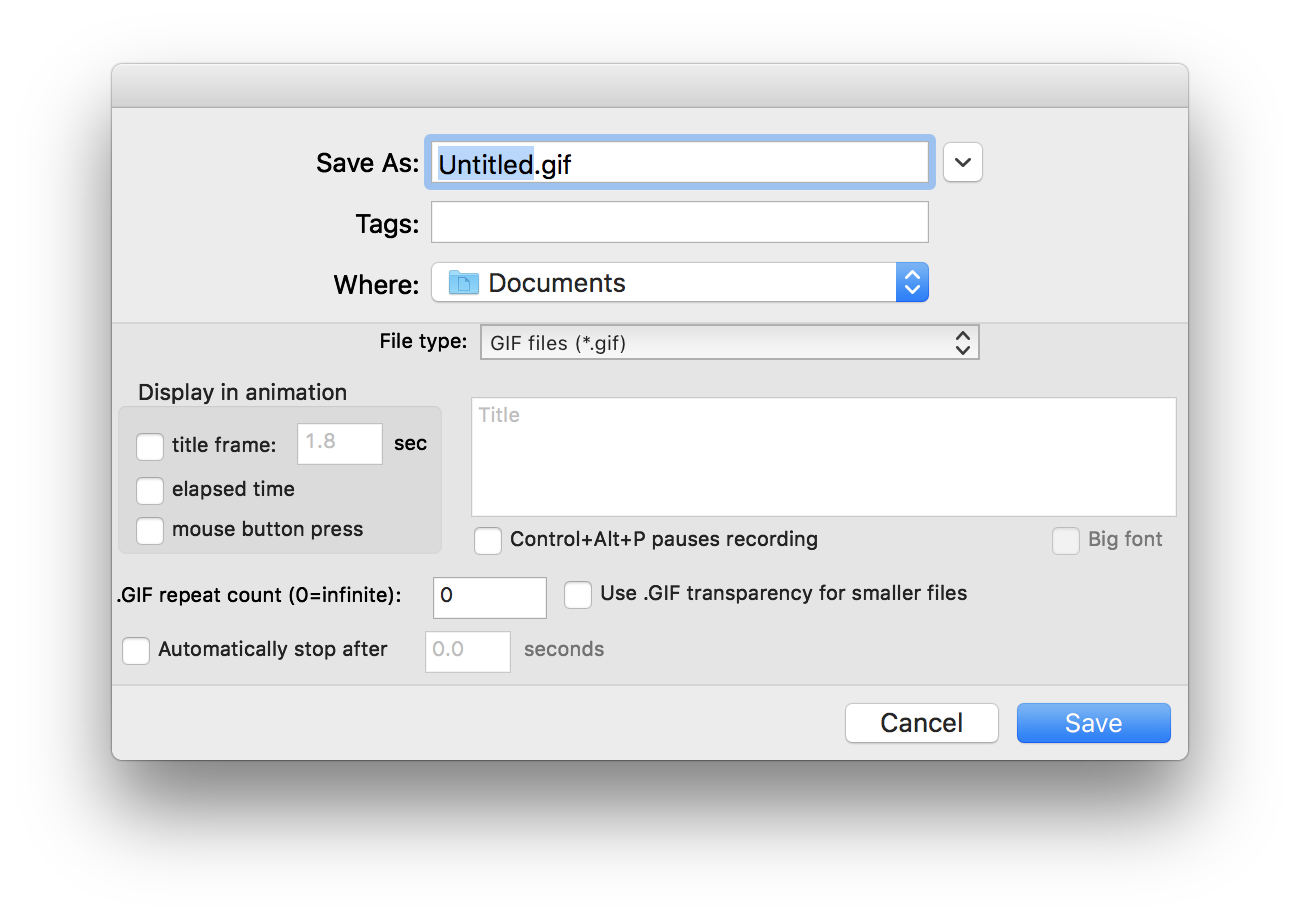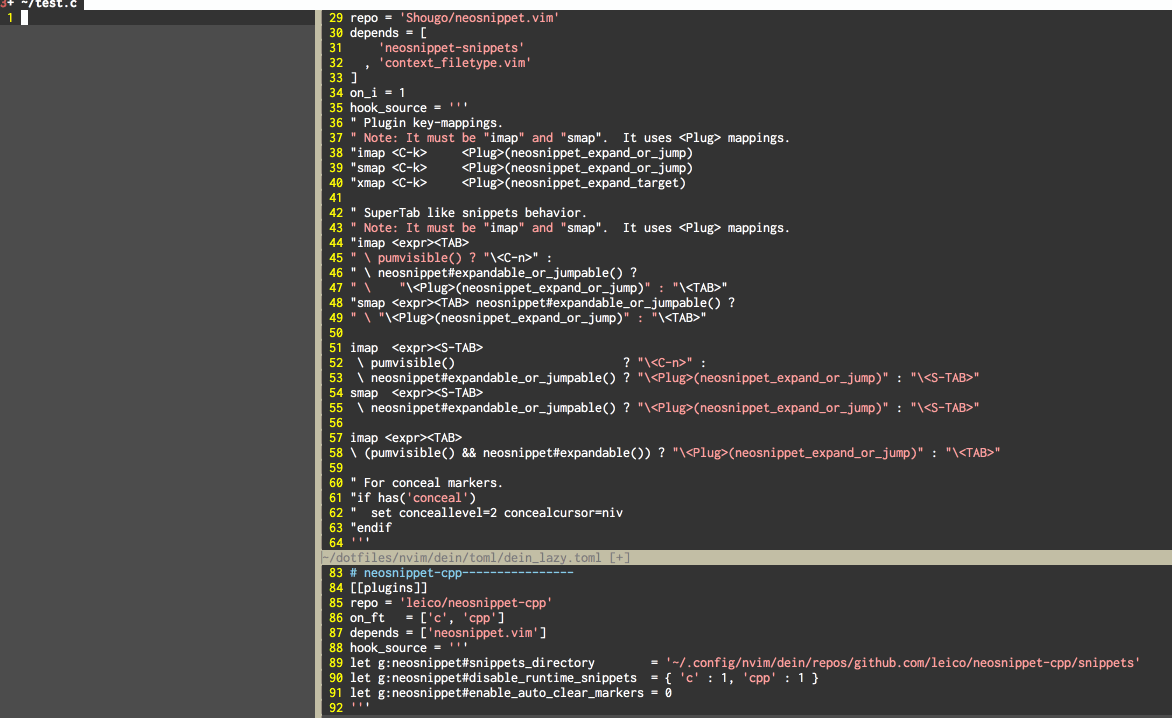Macでキーボード入力を表示させながらスクリーンキャプチャを行う
- created
- 2018-07-09
- last change
- 2018-07-09 18:50:21 +0000
他人に状況説明をするのに手軽な方法がほしい
キー入力の内容が表示されながらスクリーン録画されているgifって どうやって作られているのだろうと思ったので調べた。
参考:
- キー入力を表示しながらスクリーンショットGifを撮る
- Macの画面をGIFアニメとしてキャプチャできる3アプリを比較検討してみた | あなたのスイッチを押すブログ
- Releases · cho45/KeyCast
- Cockos Incorporated | LICEcap
- 32 ビット App と macOS High Sierra 10.13.4 の互換性 - Apple サポート
キー入力に KeyCastを使う
KeyCast
追記: 2015/03/14
最近出来たGitHub上で公開されてるアプリ。
見た目とかは KeyCastr (一文字違い)の Default に似た感じです。
こちらではパスワード欄への入力時や
sudo時に自動で 表示を停止する機能や AppleScriptからStart/Stopする機能が付いています。その辺り、 KeyCastr よりも高機能で、 新しくてメンテされてるのでこれに移行しても良さげ。
ダウンロードはこちら
実際にこれを使ってみた動画が github に挙がっている。
動画で紹介されていないのでざっくりと説明。
まず Applications ディレクトリに入れて最初に起動した時、以下のようなダイアログが出るので 右側の Open System Preference をクリックしてシステム環境設定を開く。
KeyCast.app が システム環境設定 -> セキュリティとプライバシー -> プライバシー の中に存在するので、
ここでコンピュータの制御を許可する。
再度 KeyCast.app を開くとメニューバー右上に KeyCast が現れる。 メニューから
- 有効化/無効化
- 表示されている文字の消去
- 設定
などを行うことができる。
本体は初期状態では右下に現れる。 入力したキーが次々と表示され、スクロールしてゆく。 一番下が最新のもの。
設定ではキー表示を行うウィンドウサイズ、表示行数、文字の透明度、フォントの種類などが設定できる。
それなりにシンプルなので使い方に迷うこともないでしょう。 開発が3年前くらいから止まっているのが気がかりだが、 githubに挙がっているので誰かが開発継続してくれることを期待。
Gifアニメーションでスクリーンを録画する
最終的に「LICEcap」
最終的に気に入ったのが「LICEcap」というフリーのアプリ。 先日ごりゅごさんもご自身のブログで紹介 されていました。
ちなみにGifのキャプチャは LICEcap を使っています。
LICEcap というのが定番らしい。これをインストールして使ってみる。
ダウンロードは以下
ライセンスに同意することが求められるのでよく読んで同意する。
macOS のバージョンによっては、 起動すると お使いのMac用に最適化されていません といったようなダイアログが表示されることがある。
警告はされるが現状動くのでアップデートを待ちつつ使おう。 起動するとこのようなウィンドウの枠が現れる。 この枠の中が録画されて gif アニメーションになる。
Record を押すとファイル保存用ダイアログが出てくる。
この組み合わせでこんな感じのものができあがる。
Technical Note
Mac Tips Top
Homebrew
- Homebrew : nodenv を用いて Node.js の環境構築を行う
- homebrew : Python3 をアンインストールして pyenv からインストールし直す
- Homebrewを /Applications ディレクトリにインストールする
Homebrew 関連記事
Tips
- Catalina で 1TB → 4TB の TimeMachine へHDDを移行する
- Catalina から zsh になって bash_profile が利用できなくなった
- Time Machine 用 HDD を移行しようとして時間を無駄にしつつ解決するまで
- MOTU AVB シリーズのディジタルミキサーを使用する
- Macでキーボード入力を表示させながらスクリーンキャプチャを行う
- サポートされていないPCIカードをThunderbolt3 PCI ボックスで動かす
- Macに怪しげなデバイスドライバを入れたり、ドライバを改造したりする準備方法
- 作品展示の際の設定チェックシート
- Mac で USBが認識されない問題の原因、対処法